지식 누리/스마트폰/모바일
[갤럭시S2/갤럭시탭] 화면 캡쳐하는 방법 (안드로이드 공통)
nuon
2011. 6. 26. 11:50
반응형
갤럭시S2 갤럭시탭 Galaxy S2 Galaxy Tab 갤스2 갤2 갤스투 갤투 갤탭 화면 캡쳐하는 캡처하는 방법 capture 스크린캡쳐 스크린샷 안드로이드 스마트폰 Android SDK ddms

앞서 갤럭시S2와 갤럭시탭의 화면을 캡쳐1하는 방법에 대해 글을 썼었습니다.
삼성 갤럭시 시리즈는 버튼을 조합해서 화면을 캡쳐할 수 있는 기능을 펌웨어 상에서 기본으로 제공하고 있는데, 때에 따라서는 이 방법으로 캡처를 할 수 없는 경우가 있습니다. 이때에는 PC와 스마트폰을 연결한 뒤 Android SDK로 화면을 캡쳐할 수 있습니다.
Android SDK를 이용한 방법은 갤럭시 시리즈뿐만 아니라 기본 캡쳐 기능을 제공하지 않는 다른 안드로이드 스마트폰에서도 동일하게 사용할 수 있습니다.
|
준비물 스마트폰 USB 드라이버 Java SE Development Kit Android SDK |
PC와 연결해서 스마트폰의 화면을 캡쳐하기 위한 준비물로는 스마트폰 USB 드라이버, Java SE Development Kit, Android SDK가 있습니다.
스마트폰 USB 드라이버는 PC 상에서 스마트폰을 인식하기 위해 필수적인 것으로 각 스마트폰의 제조사에서 내려 받을 수 있습니다.
Java SE Development Kit은 Android SDK를 정상적으로 구동하기 위해 필요합니다. 오라클 홈페이지에서 내려 받을 수 있습니다.
Android SDK(Software Development Kit)는 안드로이드 개발자들을 위한 도구인데, Android SDK의 여러 가지 기능 중 캡쳐 기능을 이용할 겁니다. 이 도구는 안드로이드 개발자 홈페이지에서 내려 받을 수 있습니다.
그럼 아래에서는 안드로이드 스마트폰의 화면을 캡쳐하기 위한 준비물을 다운로드 받는 방법부터 설치방법, 캡쳐 방법까지 차근차근 살펴보겠습니다.
삼성 통합 USB 드라이버 설치하기

먼저 PC와 스마트폰을 연결하는 데 꼭 필요한 USB 드라이버를 설치해야 합니다.
갤럭시S2나 갤럭시탭은 위의 링크에서 삼성 통합 USB 드라이버를 바로 다운로드 받을 수 있고, 그 밖의 안드로이드 스마트폰은 아래 링크에서 각 모델에 맞는 드라이버를 다운로드 받아 설치하세요.
이미 PC에 USB 드라이버가 설치되어 있다면 바로 다음 단계로 넘어가세요.
Java SE Development Kit 설치하기

PC와 연결해서 안드로이드 스마트폰의 화면을 캡처하기 위해서는 시스템에 Java SE Development Kit이 설치되어 있어야 합니다. Java SE Development Kit을 설치하기 위해 위의 링크를 열고 [Java Download]를 클릭합니다.

라이센스 약관에 동의하면 운영체제 별로 Java SE Development Kit 설치 파일을 다운로드 받을 수 있습니다.
윈도우XP를 비롯한 32비트 운영체제를 사용 중이라면 jdk-6u26-windows-i586.exe를 다운로드 받고,
윈도우7, 비스타 등의 64비트 운영체제를 사용 중이라면 jdk-6u26-windows-x64.exe를 다운로드 받으면 됩니다.

다운로드 받은 설치파일을 더블 클릭하여 실행합니다.
설치 과정에 특별히 어려운 점은 없기 때문에 자세한 설명은 생략하겠습니다. 그냥 [Next] 버튼만 눌러 주면 됩니다.^^;

이제 Java SE Development Kit의 설치가 끝났습니다.
Android SDK (Software Development Kit) 설치하기

Java SE Development Kit의 설치가 끝났으면 이제 안드로이드 개발자 홈페이지에서 Android SDK를 내려 받습니다. ZIP 확장자의 무설치 버전과 EXE 확장자의 설치 버전 중 어느 것을 받아도 상관 없는데, 저는 무설치 버전을 내려 받겠습니다.
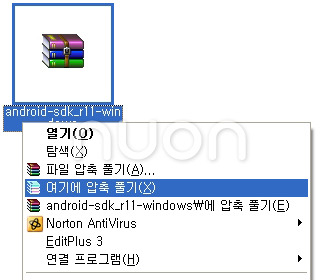
다운로드 받은 ZIP 파일의 압축을 풀어 줍니다.

압축을 풀어서 나온 폴더에 들어가 보면 위와 같은 위의 사진에 보이는 파일들을 확인할 수 있습니다.
안드로이드 캡처에 필요한 구성 요소를 업데이트 하기 위해 먼저 SDK Manager를 실행합니다.
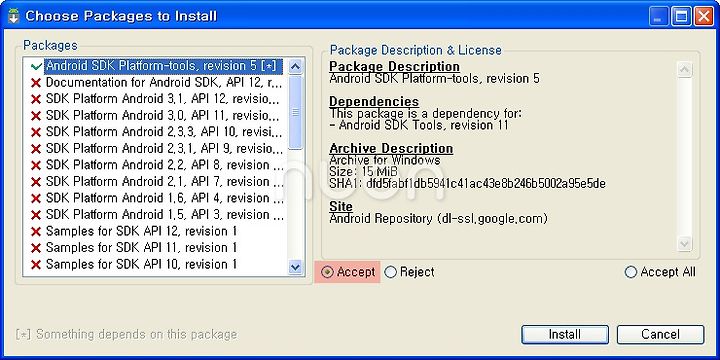
안드로이드 스마트폰의 화면을 캡쳐하기 위해서는 Android SDK Platform-tools만 추가적으로 설치합니다. Android SDK Platform-tools를 선택하고 [Accept]에 체크합니다.

나머지 패키지들은 캡처에는 직접적으로 필요가 없기 때문에 모두 [Reject]를 선택하고 [Install] 버튼을 클릭합니다. 이렇게 하면 Android SDK Platform-tools만 설치가 됩니다.

Android SDK Platform-tools의 설치가 진행 중인 모습입니다.

설치가 끝나면 [Yes]를 눌러 패키지 설치 창을 닫습니다.
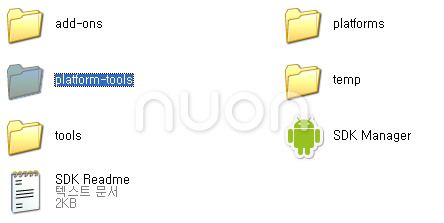
처음 압축을 풀었을 때의 사진과 달라진 것이 보이시나요?
네, platform-tools 폴더가 새로 생겼다면 Android SDK가 잘 설치된 겁니다.
이제 안드로이드 스마트폰 캡쳐를 위한 준비는 모두 끝났습니다.
갤럭시S2/갤럭시탭 화면 캡처하기

준비가 끝났으니 본격적으로 캡처를 해 봐야겠죠.
이제 PC와 스마트폰을 연결해야 하는데, 그 전에 꼭 [환경설정]-[응용프로그램]-[개발]로 들어가서 [USB 디버깅]을 활성화해야 합니다.

만약 [USB 디버깅]에 녹색 체크표시가 되어 있지 않다면, [USB 디버깅]을 터치하여 활성화시켜 주세요.

그 다음 스마트폰과 PC를 USB 케이블로 연결합니다.

스마트폰과 PC를 연결한 뒤에 Android SDK 폴더를 열고 tools 폴더로 들어갑니다.

tools 폴더 안에 있는 ddms 파일을 실행합니다.

ddms 파일을 더블클릭하면 Dalvik Debug Monitor가 실행됩니다.
스마트폰이 정상적으로 연결되었다면 화면 왼쪽에 연결된 스마트폰이 표시되고, 아래쪽의 Log창에는 많은 글씨들이 보일 겁니다.

Name 창에서 연결된 스마트폰을 클릭하여 선택하고 메뉴의 [Device]-[Screen Capture]를 선택합니다. 단축키 Ctrl+S를 눌러도 됩니다.

그러면 Device Screen Caputre 창이 열리는 데 여기서 스마트폰의 화면을 불러와 캡쳐할 수 있습니다. 사용법을 간단히 살벼보면,
먼저 [Refresh] 버튼을 눌러 스마트폰의 화면을 새로 불러옵니다. 캡쳐 도구와 단말기의 화면은 자동으로 동기화되지 않기 때문에 화면이 바뀌면 다시 [Refresh] 버튼을 눌러 화면을 다시 불러와야 합니다.
그 다음 [Save]나 [Copy] 버튼을 눌러 캡쳐한 화면을 저장합니다.
[Save] 버튼을 캡쳐한 화면을 PNG 포맷의 이미지 파일로 저장하고, [Copy] 버튼은 클립보드로 복사합니다.

만약 스마트폰이 가로보기(가로모드) 상태라면 [Rotate] 버튼을 눌러 캡쳐 화면을 회전할 수 있습니다. 한 번 누를 때마다 화면을 시계 반대 방향으로 90도씩 회전시킵니다.
캡처가 끝났다면 [Done] 버튼을 눌러 캡쳐 도구를 닫으면 됩니다.
이렇게 해서 안드로이드 스마트폰의 화면을 캡쳐하는 방법을 모두 살펴봤습니다.
준비 과정이 몇 가지 있기는 하지만 한 번만 설치해 놓으면 앞으로는 ddms 파일만 실행해서 손쉽게 스마트폰의 화면을 캡쳐를 할 수 있습니다.
궁금한 점은 댓글로 남겨 주세요.^^
- 외래어 표기법 상 영단어 'Capture'의 올바른 한글 표기는 '캡처'입니다. 하지만 검색의 편의를 위해 이 글에서는 '캡처'와 '캡쳐'를 함께 썼습니다. [본문으로]
반응형